Screen Shots Of Full Version : 2. Enter Orders
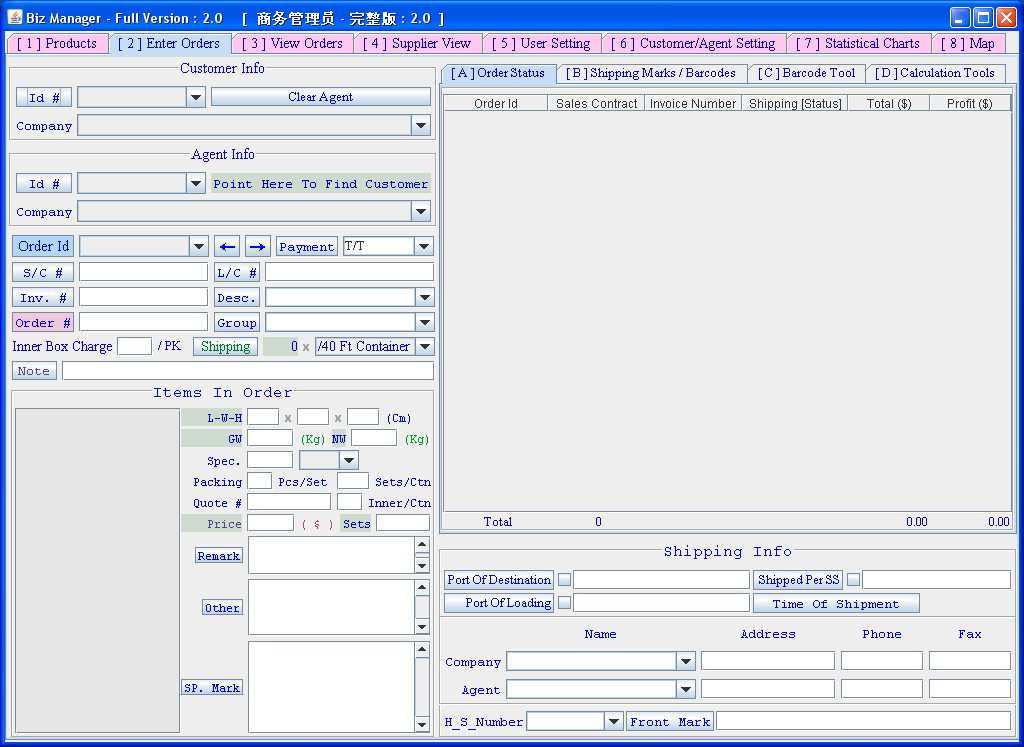 | |
 |
If you have a lot of orders, when the programs first starts, this page might be inactive(dim), that means it's loading the data, just wait for a few seconds. The above screen shot has pink tabs, because it's in the Private Mode. You can see "Profit" information on the upper right side. In this screen shot on the left, the program is in Public Mode, the "Balance" info is shown and the tabs are in grey.
In tab New orders can be created in two ways :
[1] Press the |
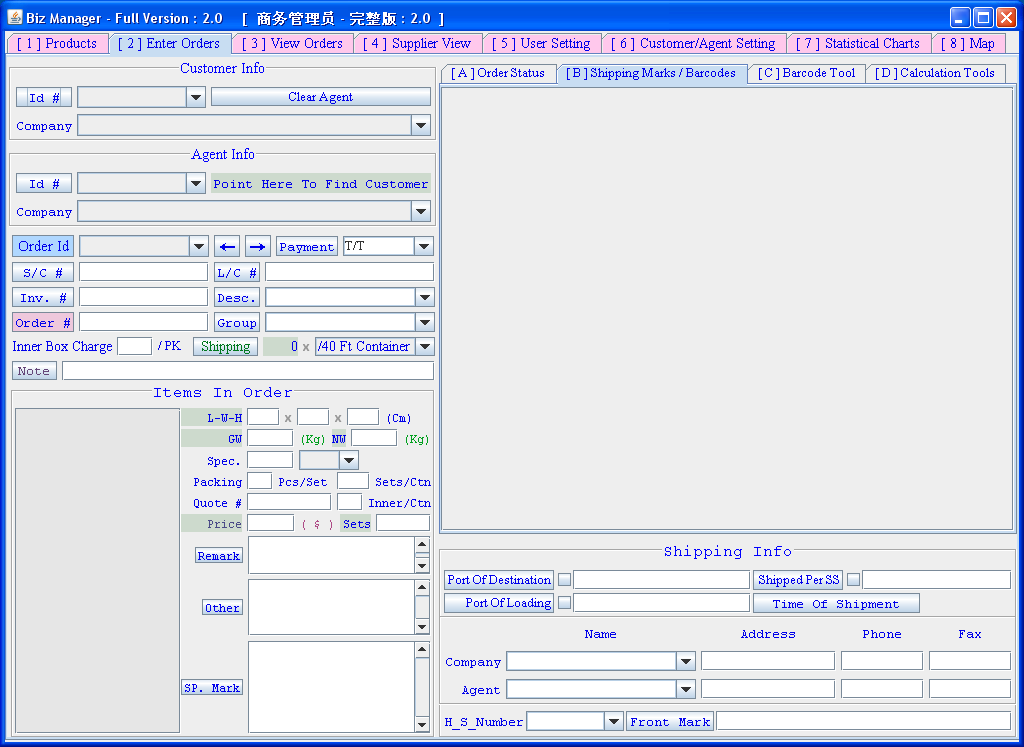 |
In the ![[B] Shipping Marks / Barcodes](Dir_Biz_Manager_Pictures/Tab_[B]_Shipping_Marks_&_Bar_Codes.png) tab, you can add shipping marks and barcode
images to the order. This will help you to keep track of the shipping mark and barcode pictures, later you can print them out. tab, you can add shipping marks and barcode
images to the order. This will help you to keep track of the shipping mark and barcode pictures, later you can print them out.
|
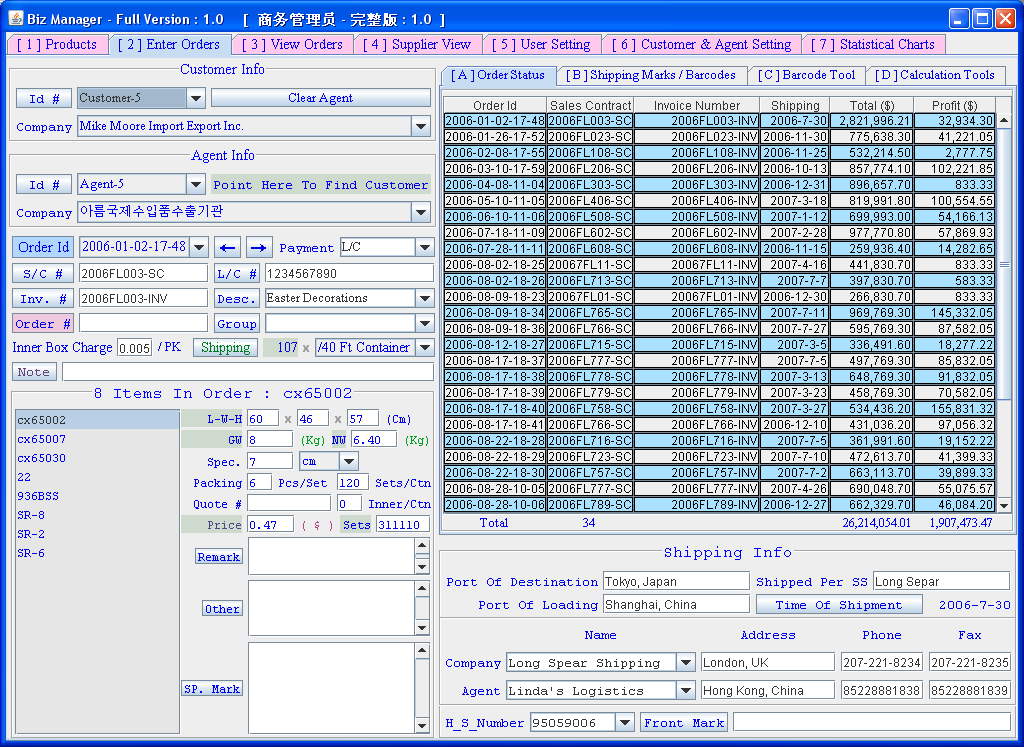 |
After creating the new order, just goto tab ![[1] Products](Dir_Biz_Manager_Pictures/Tab_[1]_Products.png) , select the items and
press the , select the items and
press the  button, then adjust the quantities
in tab button, then adjust the quantities
in tab ![[2] Enter Orders](Dir_Biz_Manager_Pictures/Tab_[2]_Enter_Orders.png) . .The program will keep track of your order changes, you don't have to hit any "save" button to update the info. Any adjustment you make on any order will automatically be remembered and saved.
The orders list in
To see more orders, you may goto the In Private Mode, with pink tabs on top, you can see the "Profit" information of all the orders. |
 |
Here you can delete an ordered item by selecting it with a mouse click and hit the "Delete" key. You can add same item multiple times, the program will prompt you to verify that. You can delete an existing order by selecting it from the "Order Id" dropdown list, then hit the "Delete" key. In Public Mode, with grey tabs on top, the "Profit" information will be hidden. You can click on the right-side table to see more details as described here.
Right-click on
Right-click on
Left-click on
Right-click on |
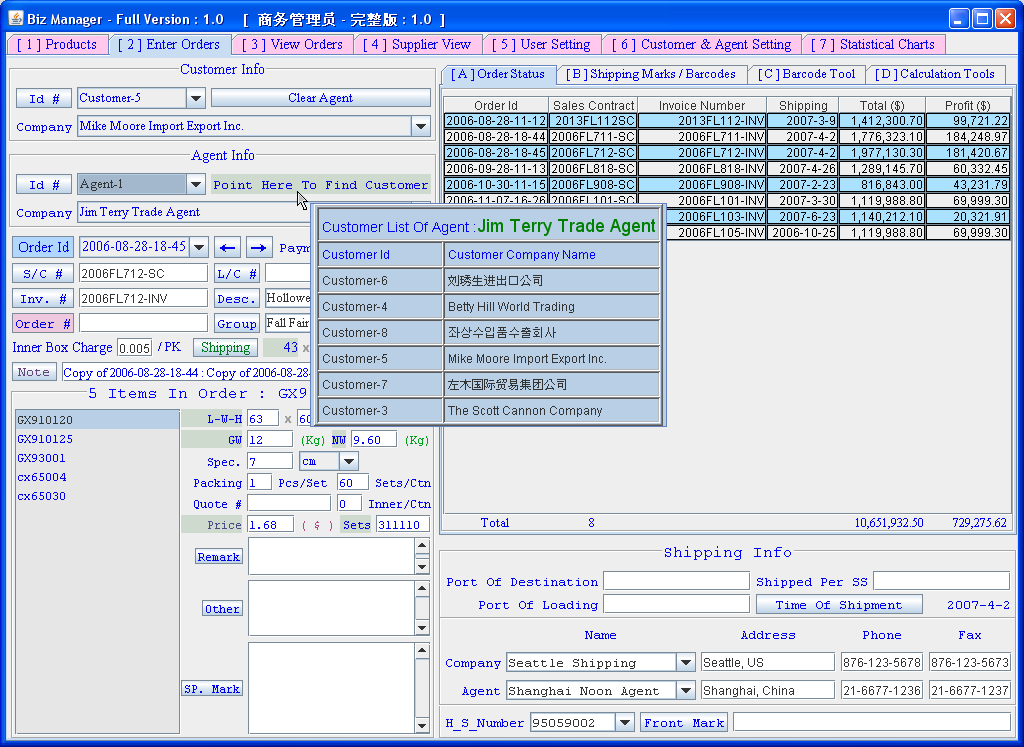 |
Biz_Manager will keep track of your customer and agent relations, when you mouse over the  label, it will display a list showing your agents' customer names. This information is from previous orders.
label, it will display a list showing your agents' customer names. This information is from previous orders.
When you select a customer, its agent info will automatically be filled in.
If you don't want a customer to be associated with a certain agent, click on the
When you have a customer or agent selected and clicked the |
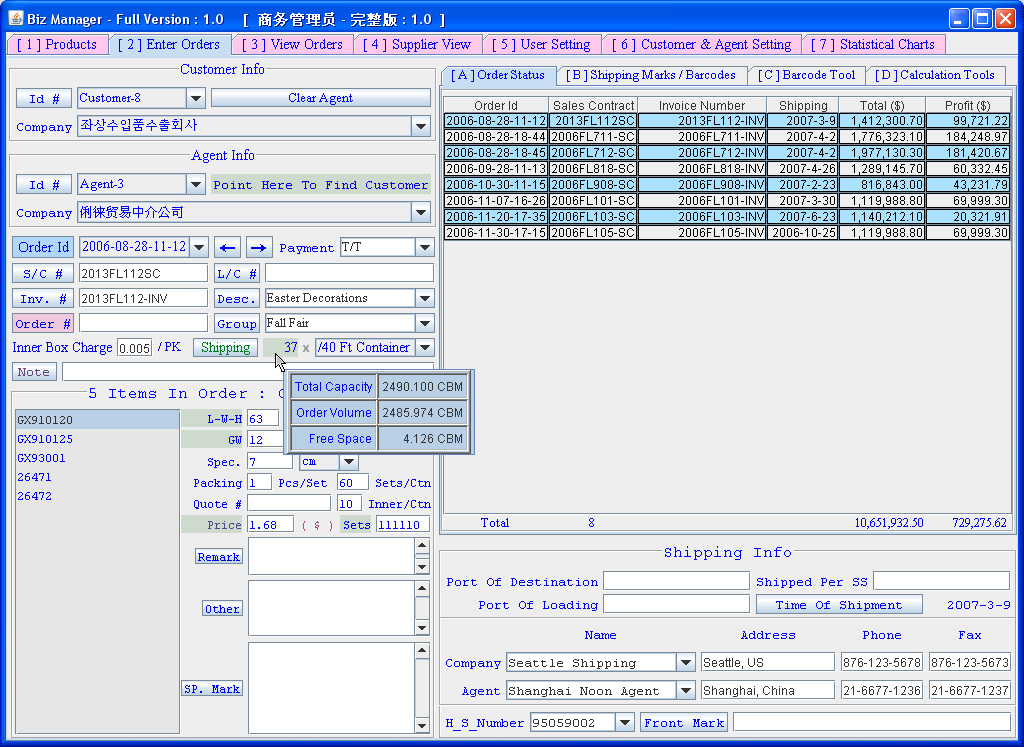 |
Biz_Manager calculates container information in real-time. Every time you make a change to your order, the data will be re-calculated. To find total capacity, order volume and free space left, just mouse
over the number next to the  button. button.
|
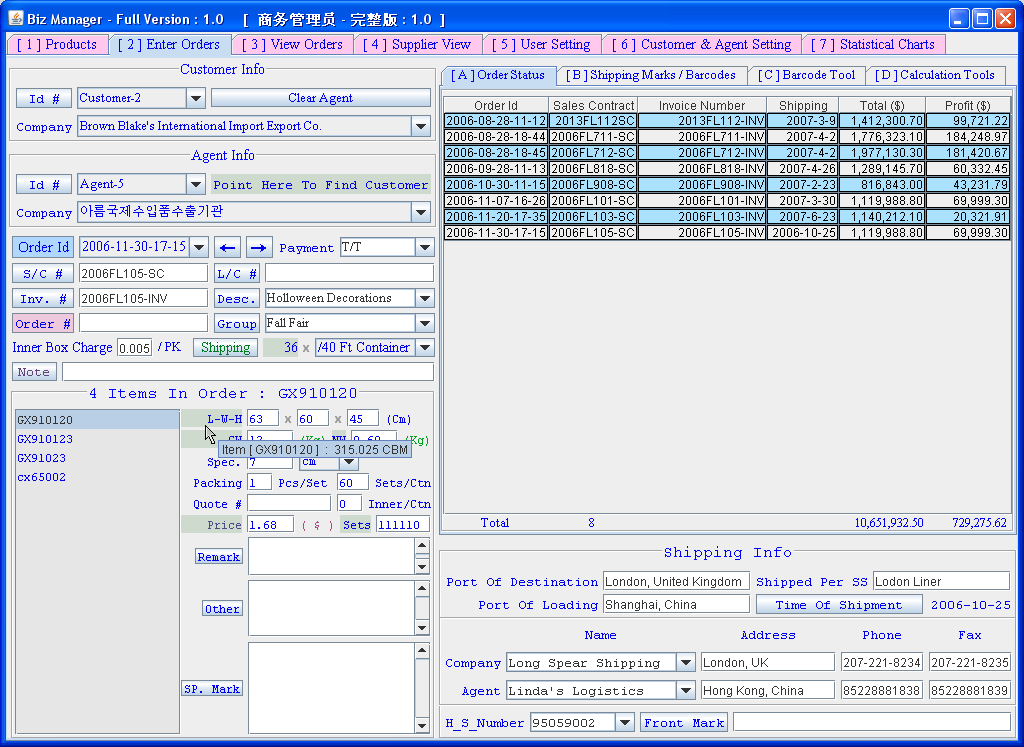 |
To find how many CBMs an item has, mouse over the  label. label.This data only tells you the CBMs of the item chosen on the left side, if you select another item, it will show you different data. |
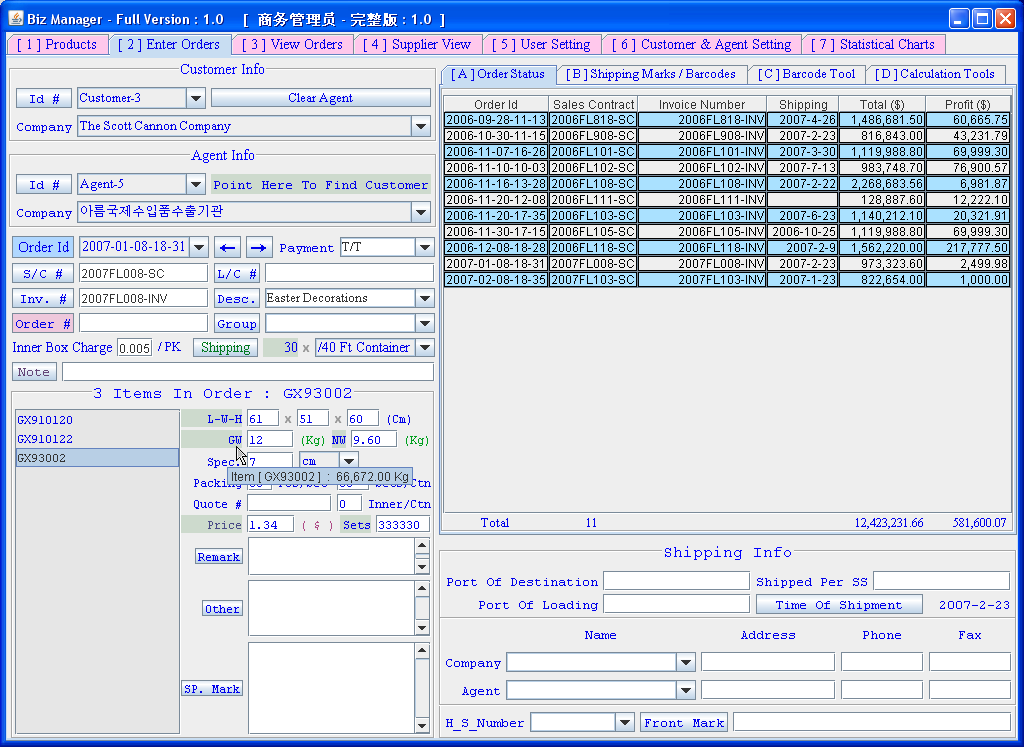 |
To find total gross weight of an item, mouse over the  label. label.This data only tells you the total GW of the item chosen on the left side, if you select another item, it will show you different data. |
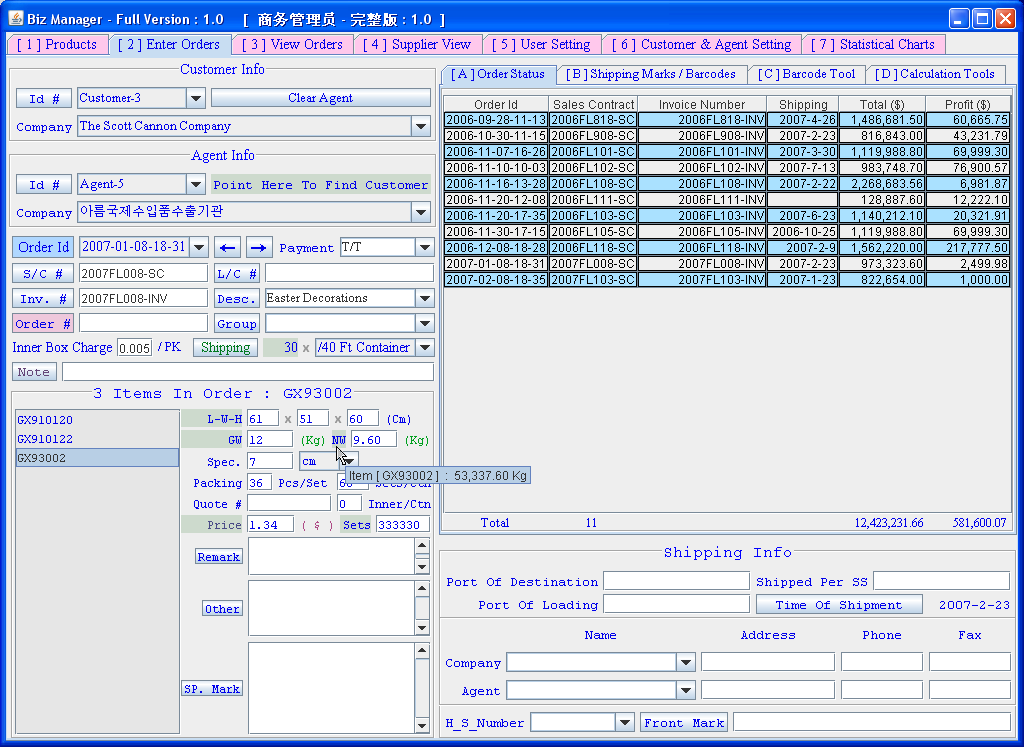 |
To find total net weight of an item, mouse over the  label. label.This data only tells you the total NW of the item chosen on the left side, if you select another item, it will show you different data. |
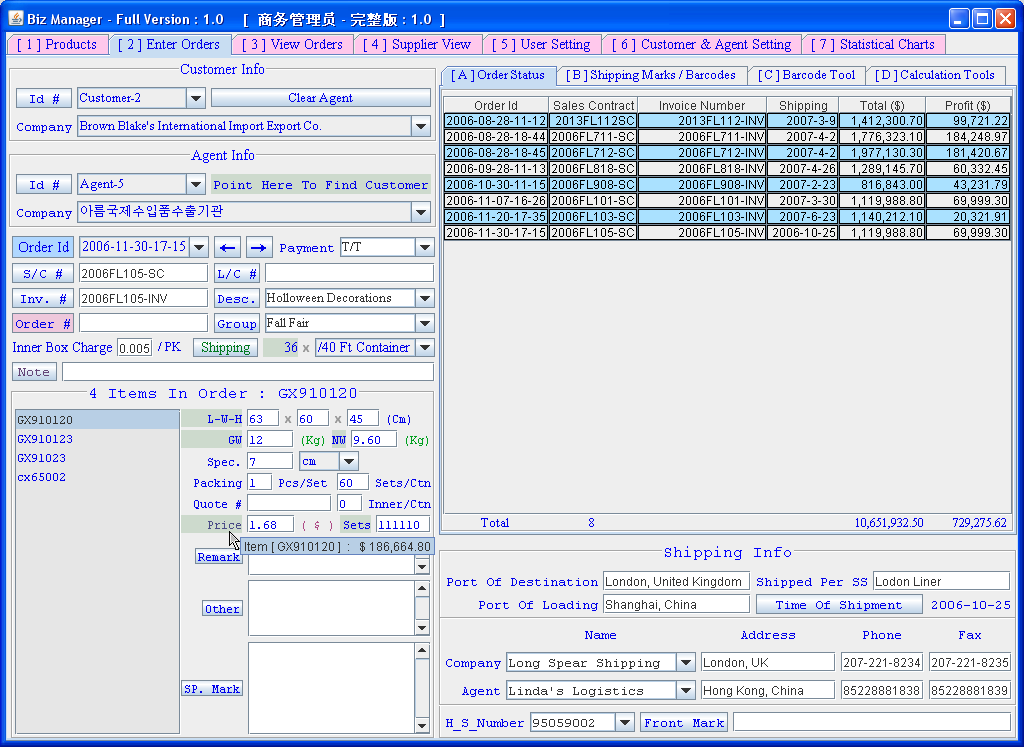 |
To find total price of an item, mouse over the  label label
|
 |
To find how many ctns an item has, mouse over the  label label
|
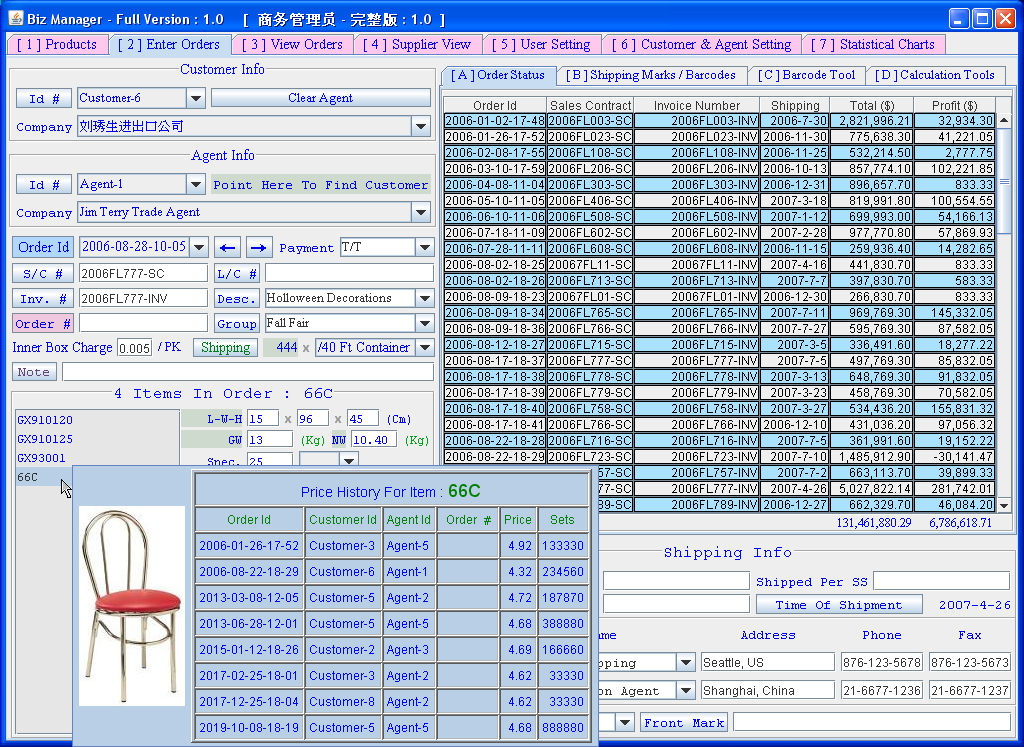 |
You can use  or or
 button to point to different orders. button to point to different orders.When you mouse over an item in an order, you will see item picture (if you have any) with item price history. In Private Mode, you will see all price history of this item.
|
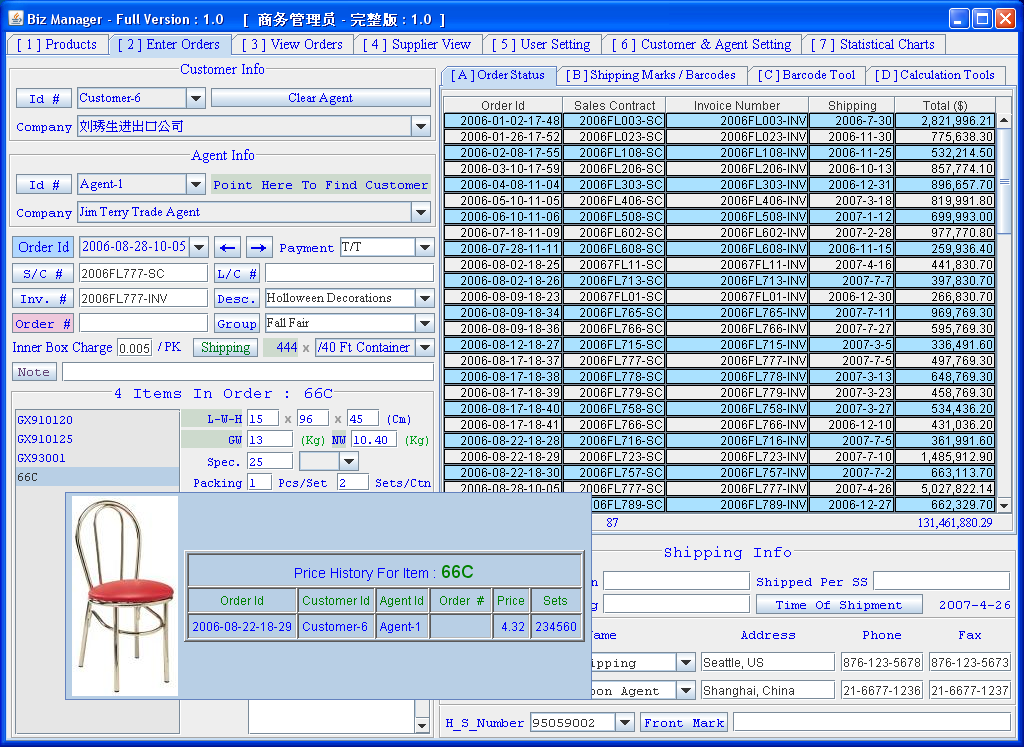 |
When you mouse over an item in an order, you will see the item picture (if you have any) with item price history. In Public Mode, you can only see the item price history from current customer. |
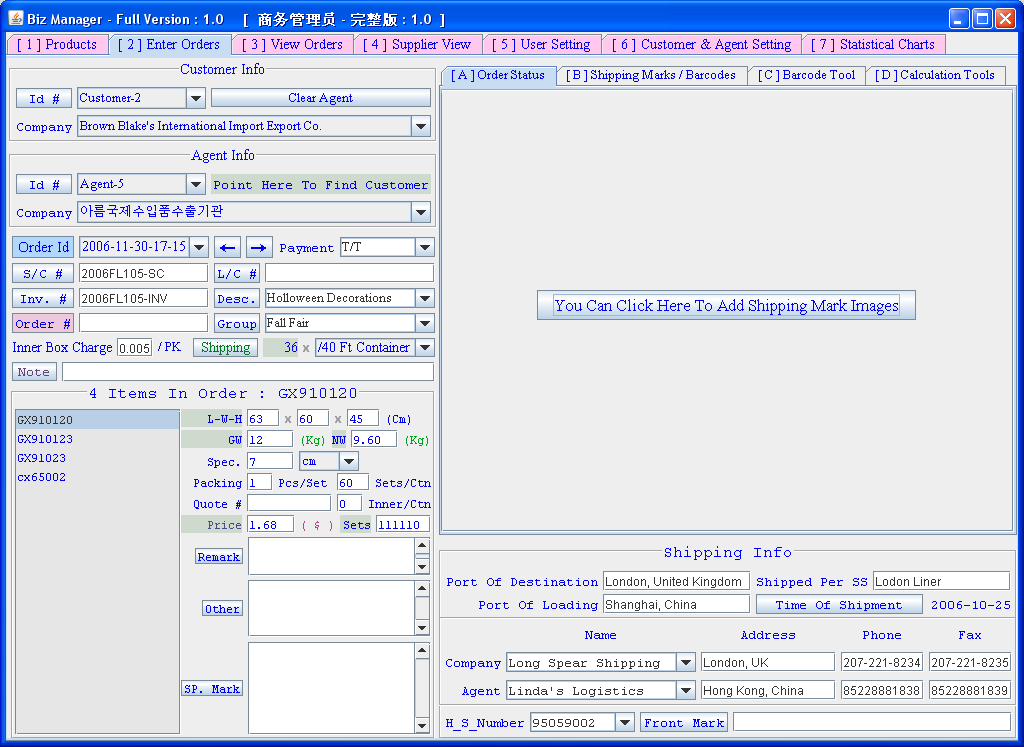 |
Press the  button in the button in the
![[B] Shipping Marks / Barcodes](Dir_Biz_Manager_Pictures/Tab_[B]_Shipping_Marks_&_Bar_Codes.png) tab to enter shipping marks and barcode pictures. tab to enter shipping marks and barcode pictures.It will open a new file folder, you just need to drop shipping marks and barcode pictures of this order into this folder. |
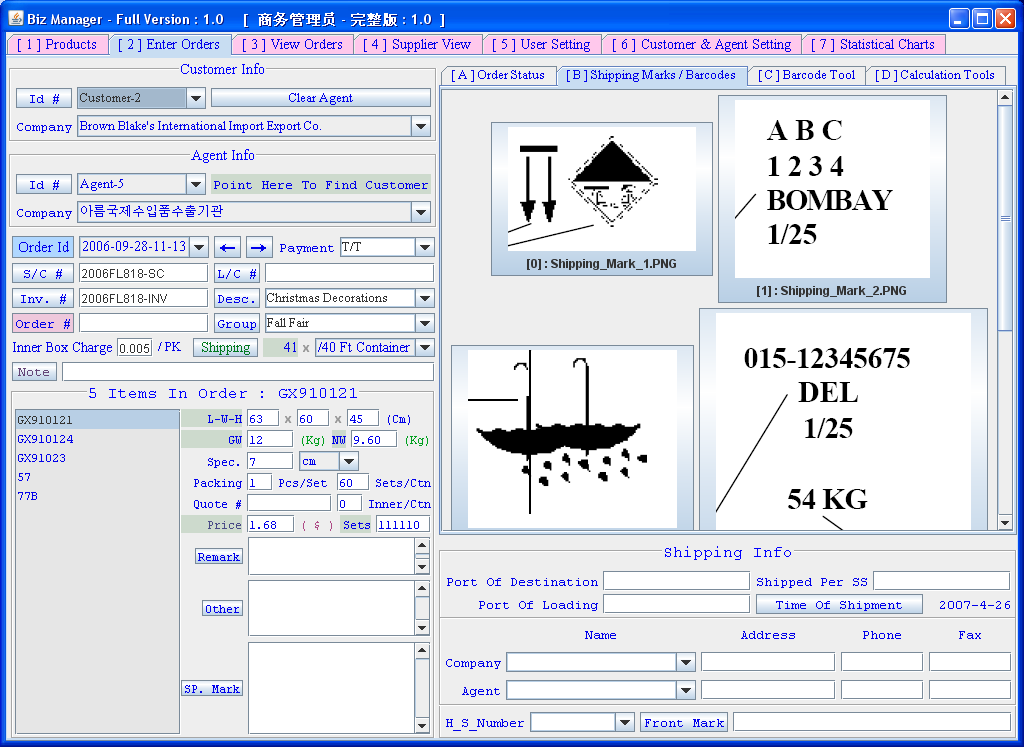 |
In the ![[B] Shipping Marks / Barcodes](Dir_Biz_Manager_Pictures/Tab_[B]_Shipping_Marks_&_Bar_Codes.png) tab, you can find current order's shipping marks and barcode images.
Click on any of them will take you to the images file folder. tab, you can find current order's shipping marks and barcode images.
Click on any of them will take you to the images file folder.
|
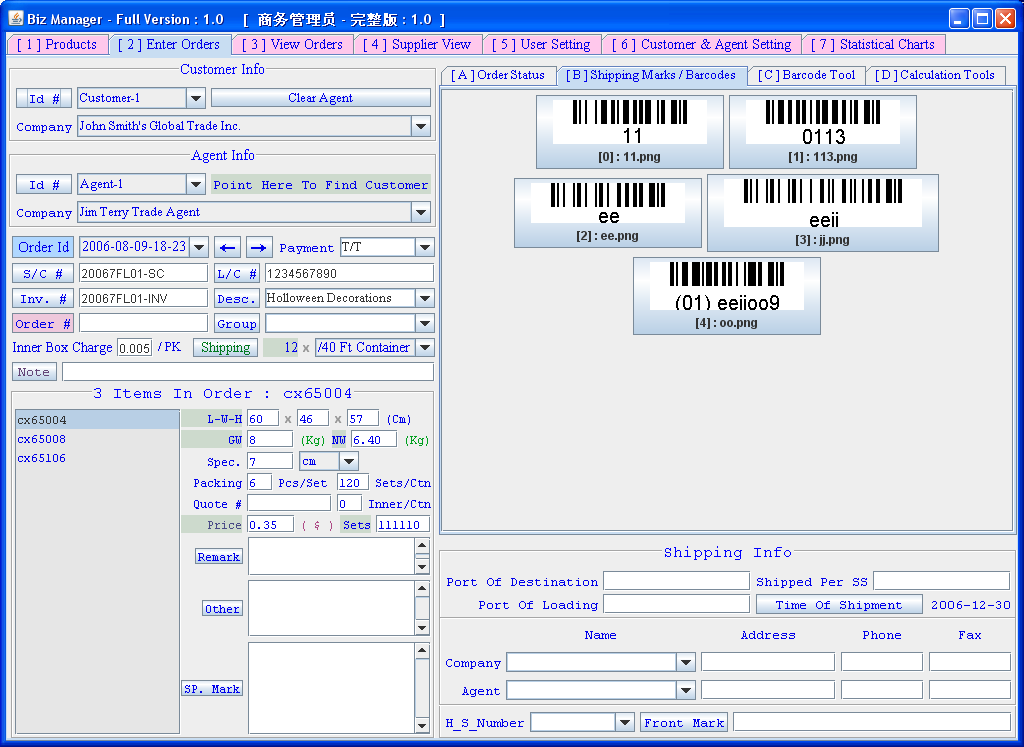 |
In the ![[B] Shipping Marks / Barcodes](Dir_Biz_Manager_Pictures/Tab_[B]_Shipping_Marks_&_Bar_Codes.png) tab, you can find current order's shipping marks and barcode images.
Click on any of them will take you to the images file folder. tab, you can find current order's shipping marks and barcode images.
Click on any of them will take you to the images file folder.
To print all shipping_marks and barcode images of this order, goto |
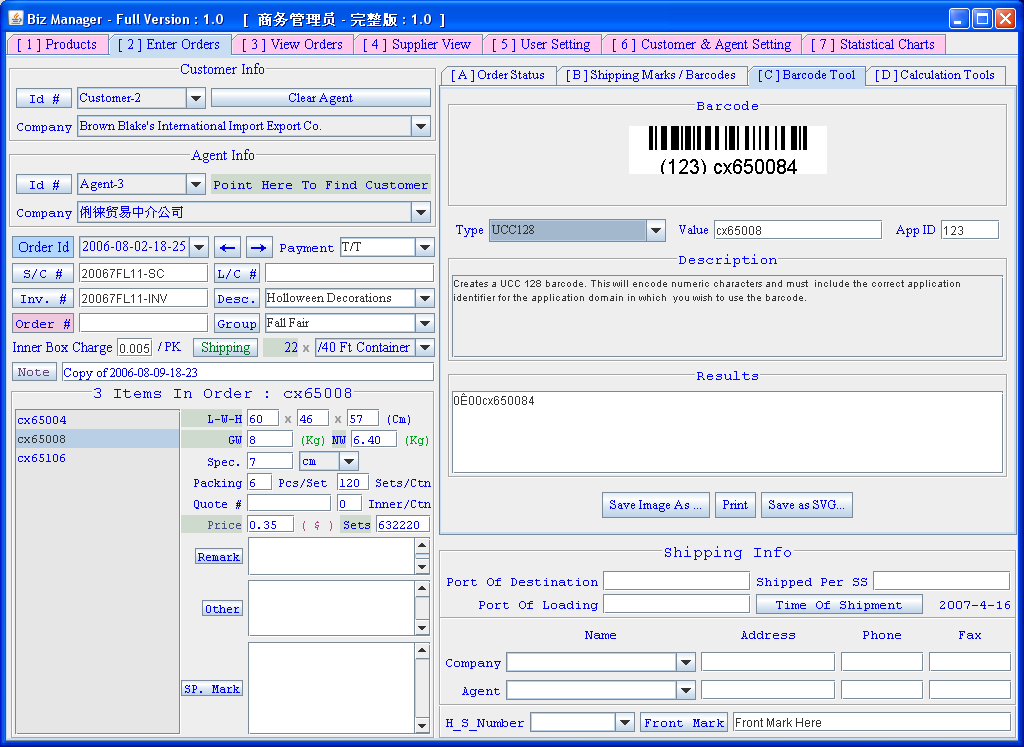 |
In the ![[C] Barcode_Tool](Dir_Biz_Manager_Pictures/Tab_[C]_Barcode_Tool.png) tab, you can generate barcode images for the current order. tab, you can generate barcode images for the current order.Just type in the barcode value and click the "Save Image As ..." button to save the image. |
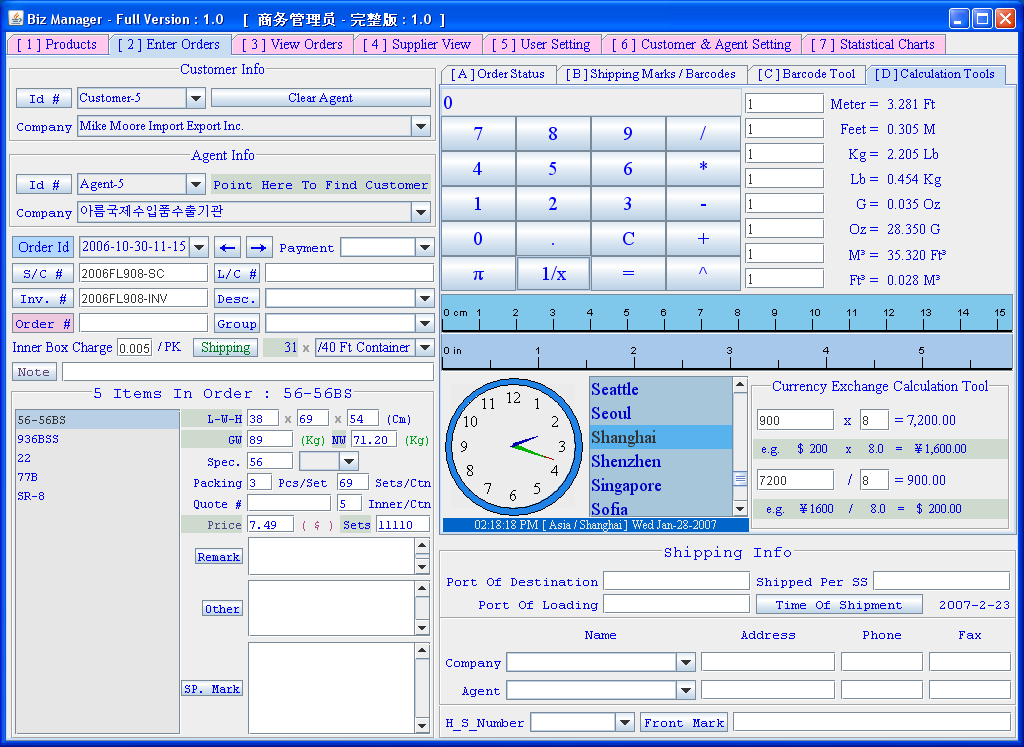 |
In the ![[D] Calculation Tools](Dir_Biz_Manager_Pictures/Tab_[D]_Calculation_Tools.png) tab, there are several calculation tools for your
convenience. On the upper left side is a simple calculator, on the upper right side you can convert some commonly used measurements. At the lower left is a world clock that can show local time for 88
cities in the world. At the lower right you can convert between two currencies. There are also two rulers in the middle, one for centimeter(cm) and the other one for inch(in). tab, there are several calculation tools for your
convenience. On the upper left side is a simple calculator, on the upper right side you can convert some commonly used measurements. At the lower left is a world clock that can show local time for 88
cities in the world. At the lower right you can convert between two currencies. There are also two rulers in the middle, one for centimeter(cm) and the other one for inch(in).
|
Copyright © 2006 Ni , Min ( Frank ). All rights reserved.
 button to create brand new orders.
button to create brand new orders. button to duplicate an existing order.
button to duplicate an existing order.![[A] Order Status](Dir_Biz_Manager_Pictures/Tab_[A]_Order_Status.png) tab on the right side. Then press the
tab on the right side. Then press the
![[3] View Orders](Dir_Biz_Manager_Pictures/Tab_[3]_View_Orders.png) tab. It may only be displaying part of all your orders.
tab. It may only be displaying part of all your orders. will show you
will show you  will show you
will show you  will let you see L/C images (You must enter L/C image first)
Right-click on
will let you see L/C images (You must enter L/C image first)
Right-click on  button.
button. button, it will take you to the
button, it will take you to the
![[6] Customer & Agent Setting](Dir_Biz_Manager_Pictures/Tab_[6]_Customer_&_Agent_Setting.png)