Screen Shots Of Full Version : 1. Products
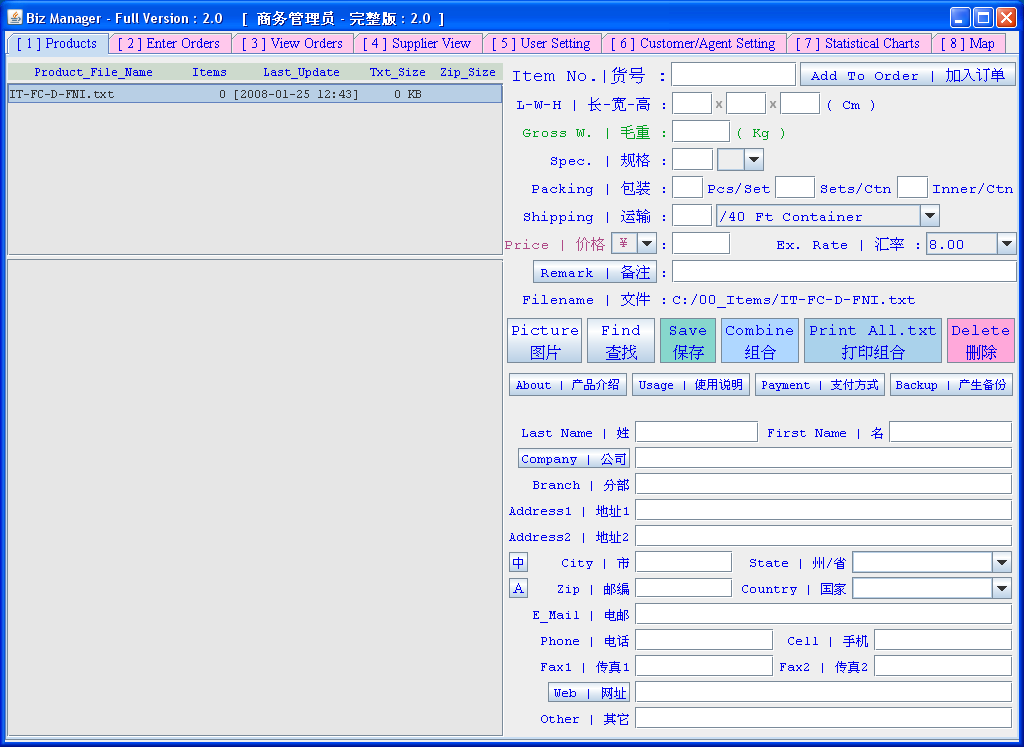 | |
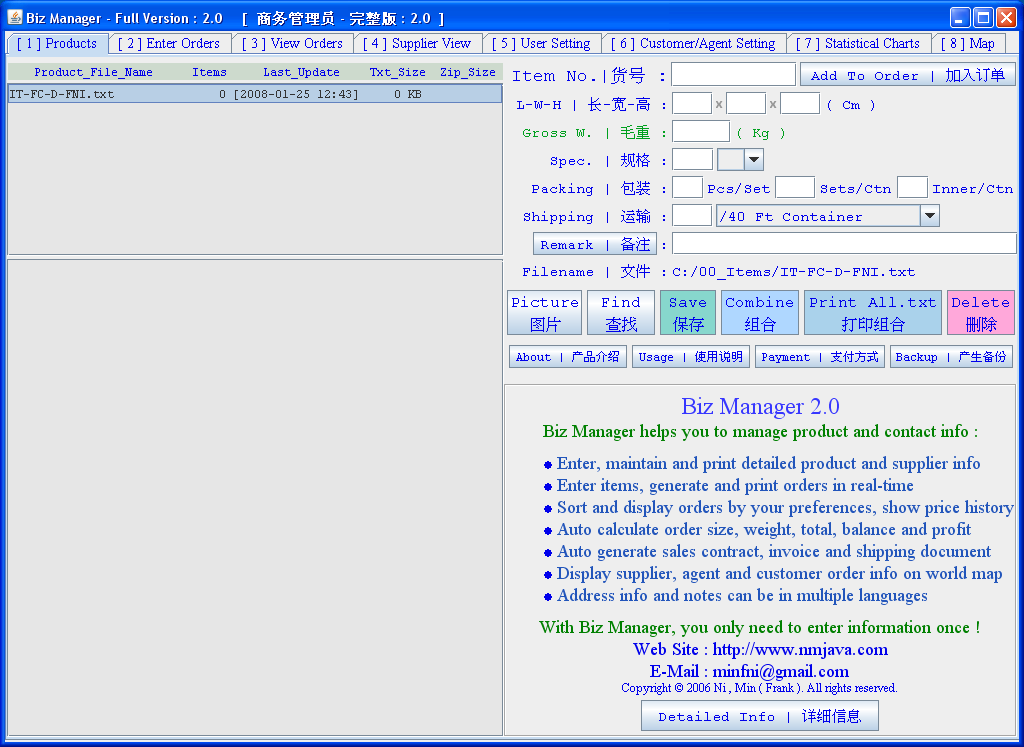 |
There are 2 modes for the Biz_Manager program : Public and Private. Press F5 key will toggle between the 2 modes. In Public Mode, top tabs will be in grey color, it assumes you are in the public and don't want to display all sensitive info, it hides product prices and supplier contact information. In Private Mode, top tabs will be in pink color, it displays all your information. Suppliers use BM.exe to generate a Zip file that contains their product and contact info, after you get their zip file, put it into your C:/02_Zip file folder and run Biz_Manager.exe
In the
|
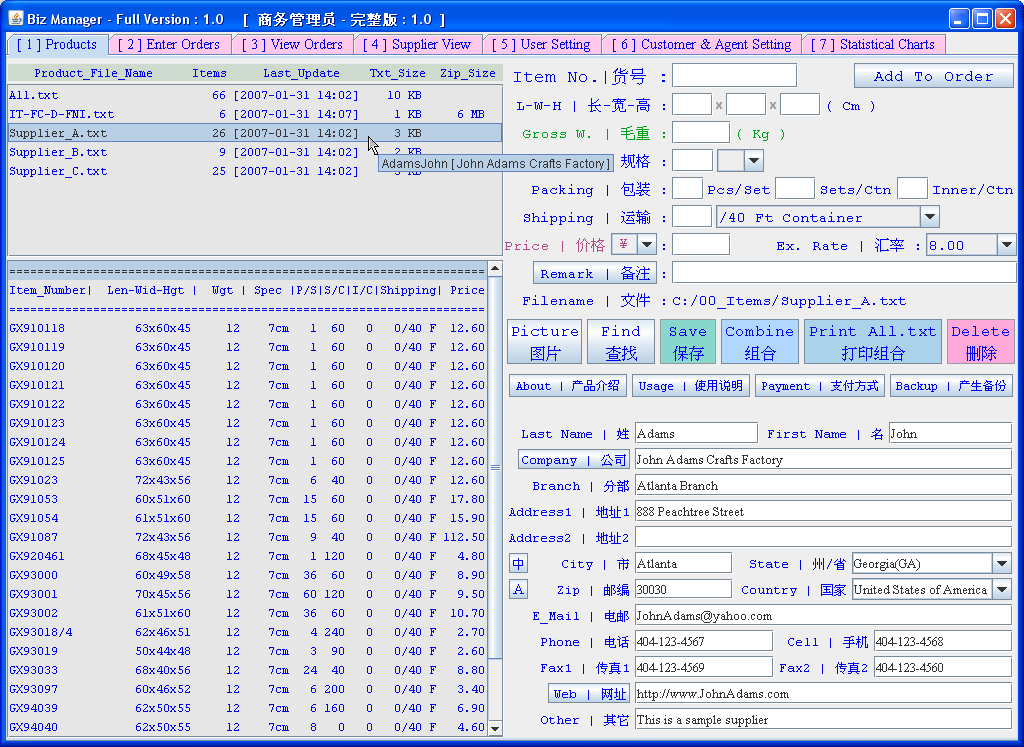 |
Mouse over supplier files on the top left to see tooltip info of the suppliers. As an import/export agent, you also have your own product file, when you first opened the Biz_Manager.exe program, the file selected is your product file. You as an agent using Biz_Manager.exe can only modify your own product file, you can not change any files you get from your suppliers. The Biz_Manager.exe program will generate a file according to your computer name, so each agent will have a different product and contact info file which (s)he can sent to other people. |
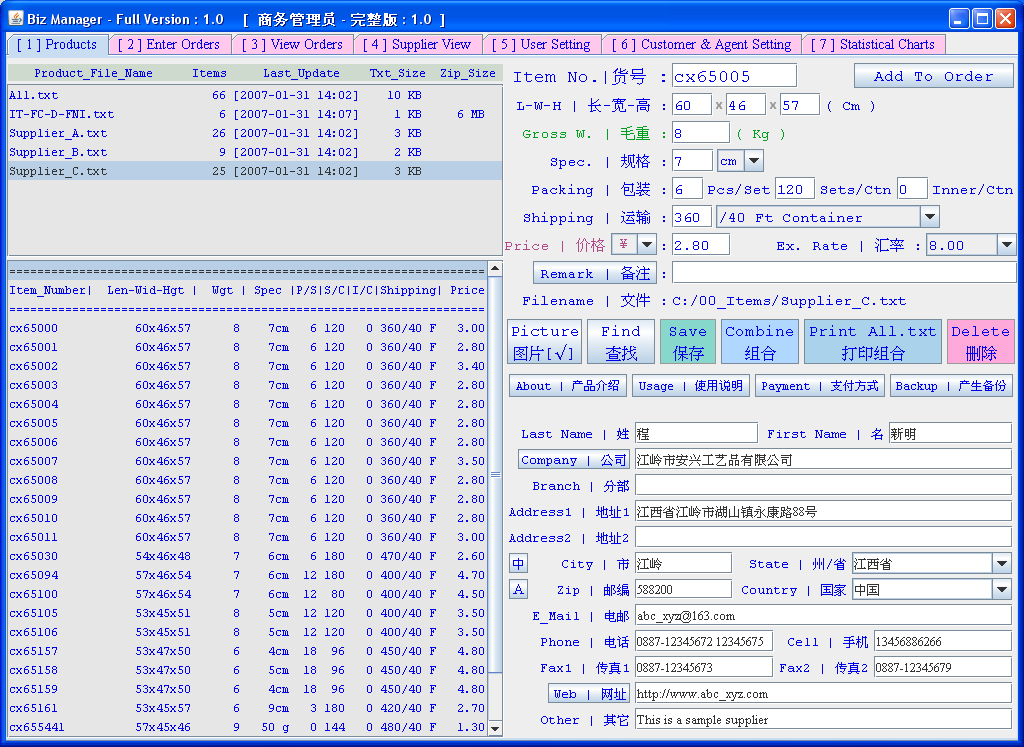 |
As shown on left, in Private Mode, top tabs will be in pink and supplier contact and price info are all shown. Product remarks and supplier contact info can be in any language, if your computer is set up for the language you choose, e.g. Chinese, you can simply type them in the way you normally do. But if your PC is not set up for that language, you can use the buttons in the program to enter those non-English characters.
For example, if you want to enter Chinese remarks, just click in the remarks field first, then left-click the
If you want to enter Chinese characters for supplier contact info, click the field first, then click |
 |
Press F5 key to switch to Public Mode. In this mode it hides price and supplier information. If the supplier info is in English, you will see English info in hidden mode.
You can enter your product info and contact info, and hit the
You can also point to an item and hit
To find an item according to its item number, you can enter the item number in the first field and hit "Enter" key on your keybord or click the |
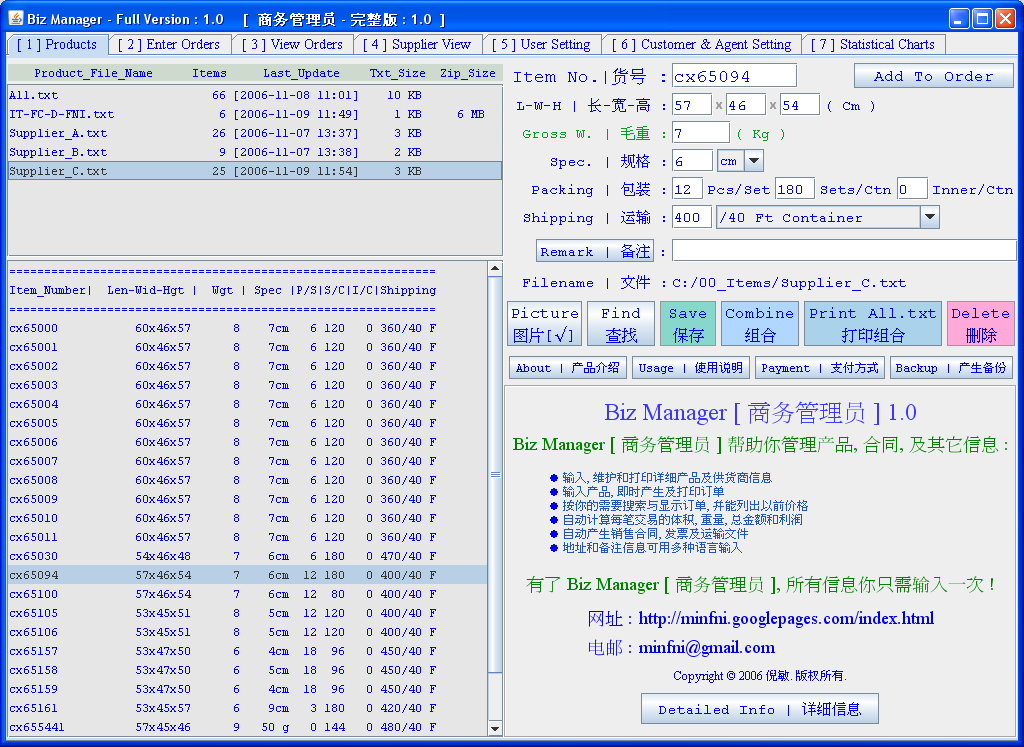 |
Press F5 key to switch to Public Mode. In this mode it hides price and supplier information. If the supplier info is in non-English, you will see Chinese info in hidden mode. |
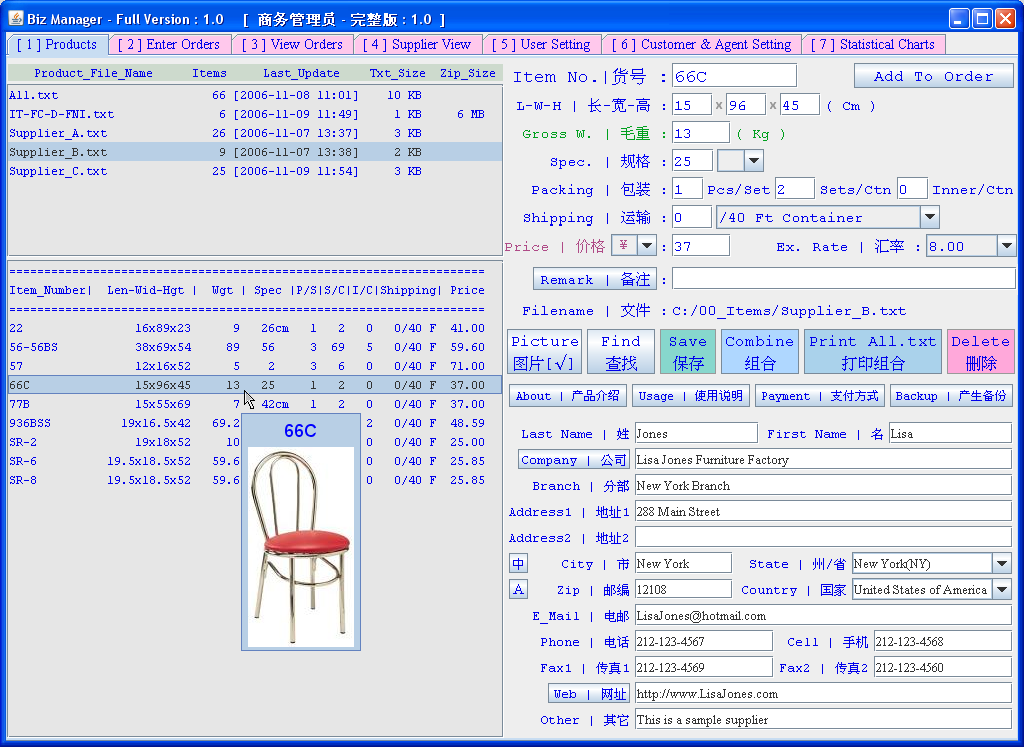 |
If you have entered a picture for an item, you can see the image when you mouse over the item on the list. |
 |
If you double click on the supplier files, you will get a brief supplier and product info list.
If you clicked on the All.txt, you would be able to look at the combined supplier products, same as clicking the |
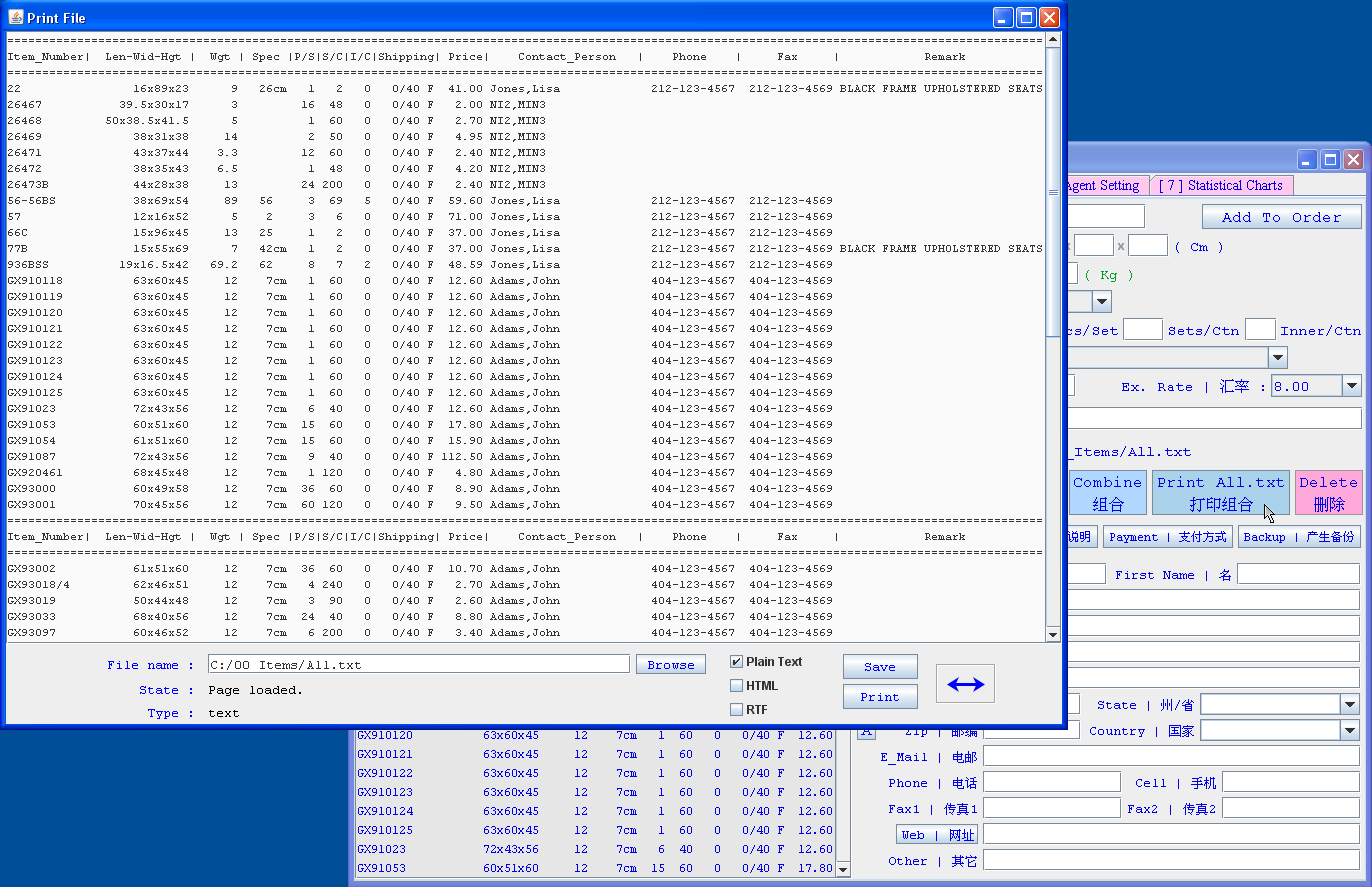 |
As an import/export agent, you can combine all supplier files into one file, to do that just click the  button, it will generate a combined product file named : All.txt button, it will generate a combined product file named : All.txt
You can click the All.txt to see its content, or click |
 |
Mouse over  to see price table. Press F1 key on your keyboard
to toggle between numbers and Chinese letters of the price table. to see price table. Press F1 key on your keyboard
to toggle between numbers and Chinese letters of the price table.
The price range in the price table is set in the middle of page The price table is designed for your convenience of rapid calculation during price quotation. |
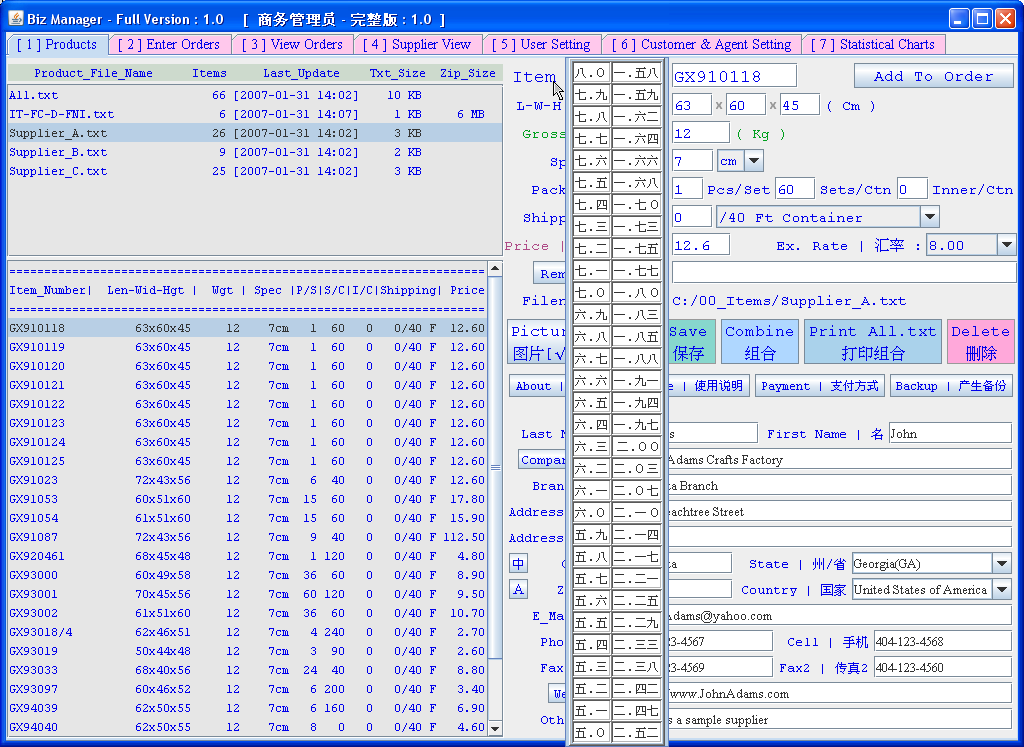 |
Mouse over  to see price table. Press F1 key on your keyboard
to toggle between numbers and Chinese letters of it. If you know Chinese, you can display the price table in front of your customer and only you can understand the calculation. to see price table. Press F1 key on your keyboard
to toggle between numbers and Chinese letters of it. If you know Chinese, you can display the price table in front of your customer and only you can understand the calculation.
|
Copyright © 2006 Ni , Min ( Frank ). All rights reserved.
![[1] Products](Dir_Biz_Manager_Pictures/Tab_[1]_Products.png) tab, on the top left side, you can see suppllier files, click on any of the files, you will see detailed product information and supplier contact info.
tab, on the top left side, you can see suppllier files, click on any of the files, you will see detailed product information and supplier contact info. button to select Chinese characters and right-click on
button to select Chinese characters and right-click on  next to "City" to select Chinese, or if you want to enter any other characters, click the field first, then hit the
next to "City" to select Chinese, or if you want to enter any other characters, click the field first, then hit the  next to "Zip".
next to "Zip".
 button to save any info you entered.
button to save any info you entered. button to delete it.
button to delete it. button.
button.
 button.
button.
![[5] User Setting](Dir_Biz_Manager_Pictures/Tab_[5]_User_Setting.png)